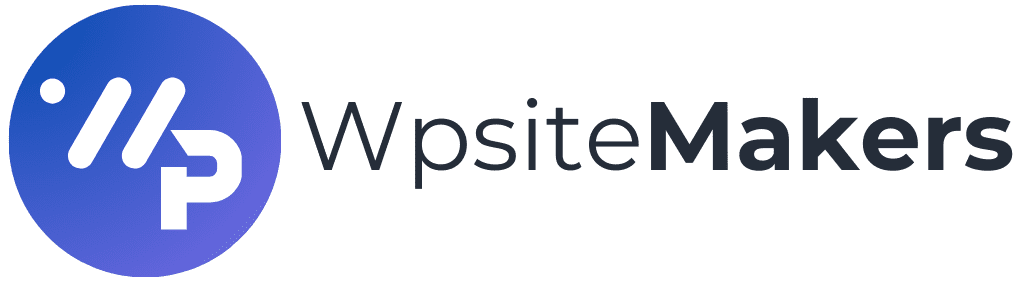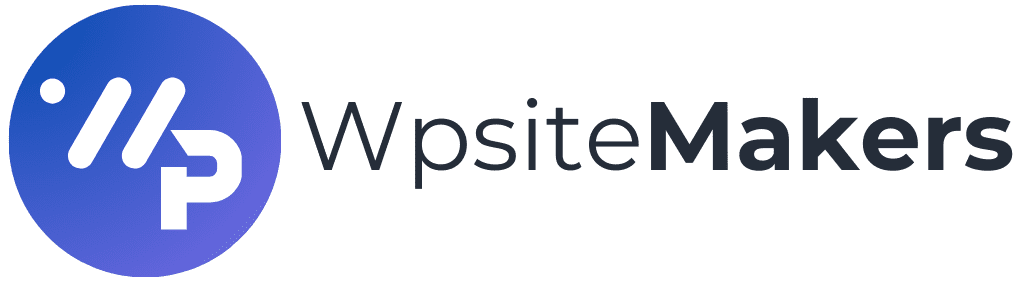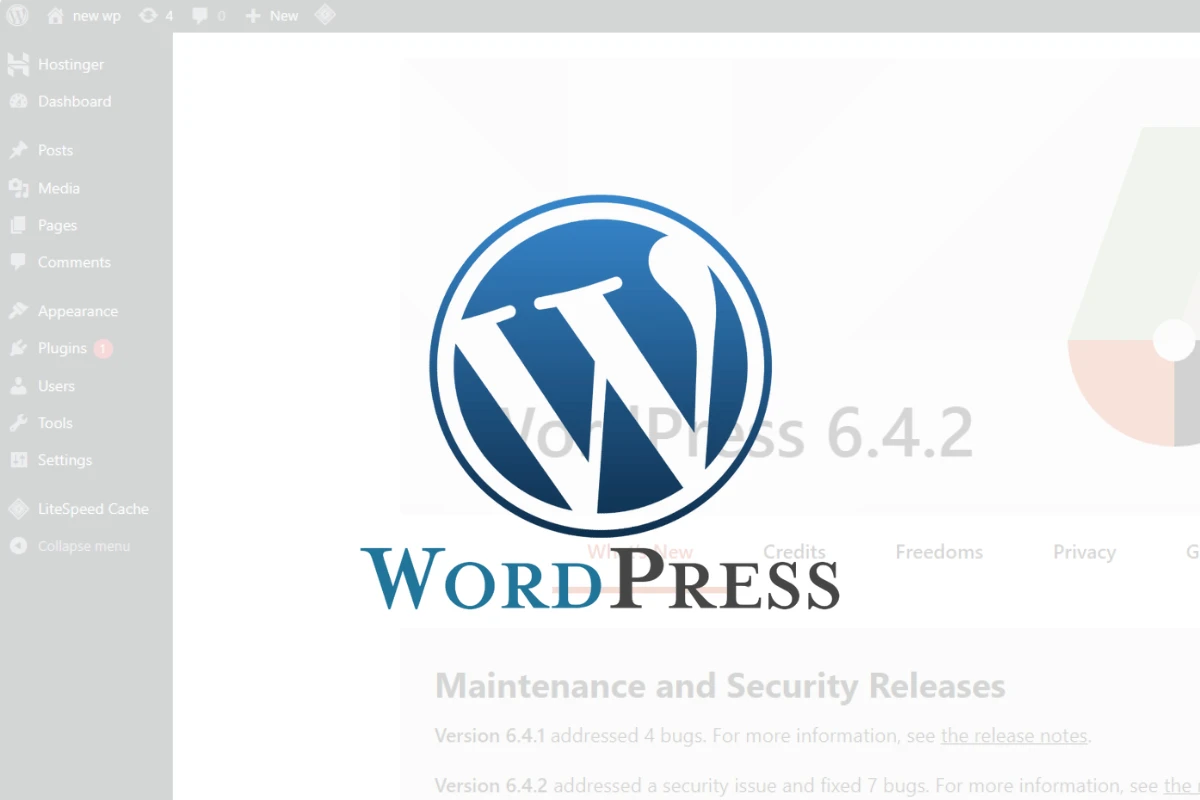
WordPress powers a staggering percentage of the internet’s websites, from personal blogs to e-commerce giants. At the heart of every WordPress site lies the dashboard—a central hub from which you can shape content, design, functionality, and more. Whether you’re a seasoned developer or someone just starting their digital journey, the dashboard is your first port of call after logging in.
For many, the WordPress dashboard is where dreams come to life. It’s the canvas for bloggers, the control room for businesses, and the crafting table for designers. But, like any powerful tool, it can be a tad overwhelming at first glance due to its myriad of options and settings.
In this comprehensive guide, we’ll demystify the WordPress dashboard, taking you through its core components and functionalities. We aim to provide clarity and confidence, so you can navigate and utilize your dashboard like a pro.
And if you ever find yourself needing a deeper dive or tailored assistance, remember that the team at WPSiteMakers is always here to help you navigate the world of WordPress with ease.
Logging In and Accessing the Dashboard
The first step to unveiling the magic behind your WordPress site is, of course, accessing your dashboard. Let’s walk you through the straightforward process:
1. The Login Page: Typically, you’ll find your WordPress login page by appending /wp-login.php or /wp-admin/ to your website’s URL. For instance, if your website is “example.com,” you’d go to “example.com/wp-login.php” or “example.com/wp-admin/.”
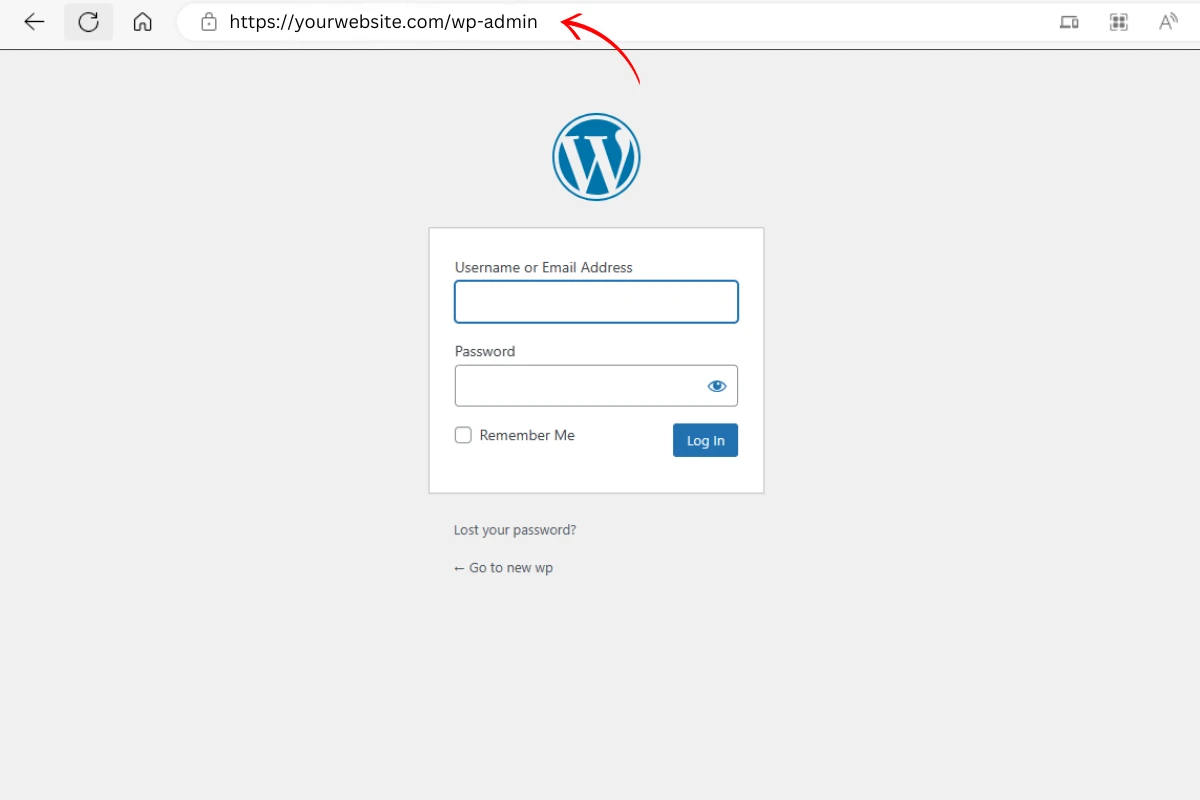
2. Enter Credentials: On reaching the login page, you’ll be prompted to input your username (or email) and password. Ensure you keep these details secure; they’re your keys to the backend of your website.
3. Dashboard Welcomes You: Once you’re logged in, you’re directly taken to the dashboard. Here, you’ll see an overview of your website—a snapshot of recent activity, quick draft options, site health, and more.
A Quick Tip: Bookmark your login page or save it to your favorites for quicker access in the future. It’s a small step that can save you a good chunk of time in the long run.
For those new to WordPress, the dashboard might seem overwhelming. But, fear not! Just like any new tool, with regular use and a bit of guidance (which we’re here to provide), you’ll find it intuitive and user-friendly.
The Left-Hand Menu: Navigating the Heart of Your Site
Ah, the infamous left-hand menu of the WordPress dashboard! At first glance, it might appear as an endless maze of options, settings, and parameters. For many, especially those just dipping their toes into the world of WordPress, it can be slightly intimidating or even downright overwhelming. The plethora of options can lead to distraction, confusion, or, in some cases, a hint of frustration.
But here’s the reassuring truth: once you understand the primary functions of these sections, the rest will come naturally. Let’s break it down:
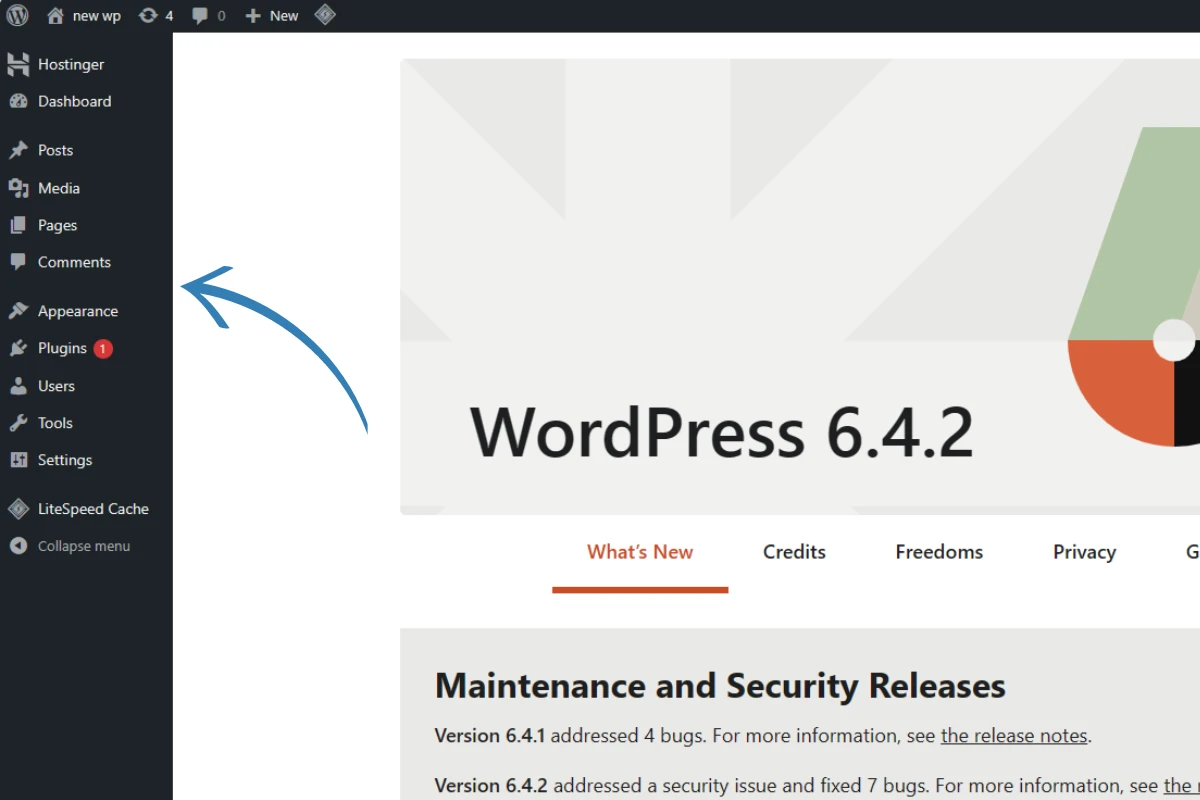
1. Dashboard: Your home base, providing a quick snapshot of recent site activities, comments, drafts, and more.
2. Posts: Where your blogging magic happens. Here, you can add new posts, categorize them, and tag relevant keywords.
3. Media: Your media library, housing all the images, videos, and files you’ve uploaded.
4. Pages: Create and manage static pages like ‘About Us’, ‘Contact’, or ‘Services’.
5. Comments: Engage with your readers by moderating, replying to, or deleting comments.
6. Appearance: Define the look and feel of your site. Manage themes, customize layouts, and handle widgets here.
7. Plugins: Extend the functionality of your website. Install, activate, or deactivate plugins from this section.
8. Users: Manage user profiles, roles, and permissions. Important if you have multiple people working on your site.
9. Settings: The nuts and bolts of your site. Here, you can tweak everything from reading settings to permalinks.
The trick is to remember that every option on the left-hand menu has a specific purpose. And while it might seem daunting at first, with a bit of time and exploration, you’ll soon be navigating it like a pro. Think of it as the control center of your spaceship; once you understand the controls, you’re ready to fly!
Quick Access Toolbar: Swift Navigation at Your Fingertips
Once you’re familiar with the vast left-hand menu of the WordPress dashboard, it’s time to turn your attention to another subtle but powerful component: the Quick Access Toolbar. Positioned at the very top of your dashboard, this horizontal bar may seem unassuming, but it’s designed to significantly speed up your workflow.
Here’s what you need to know:
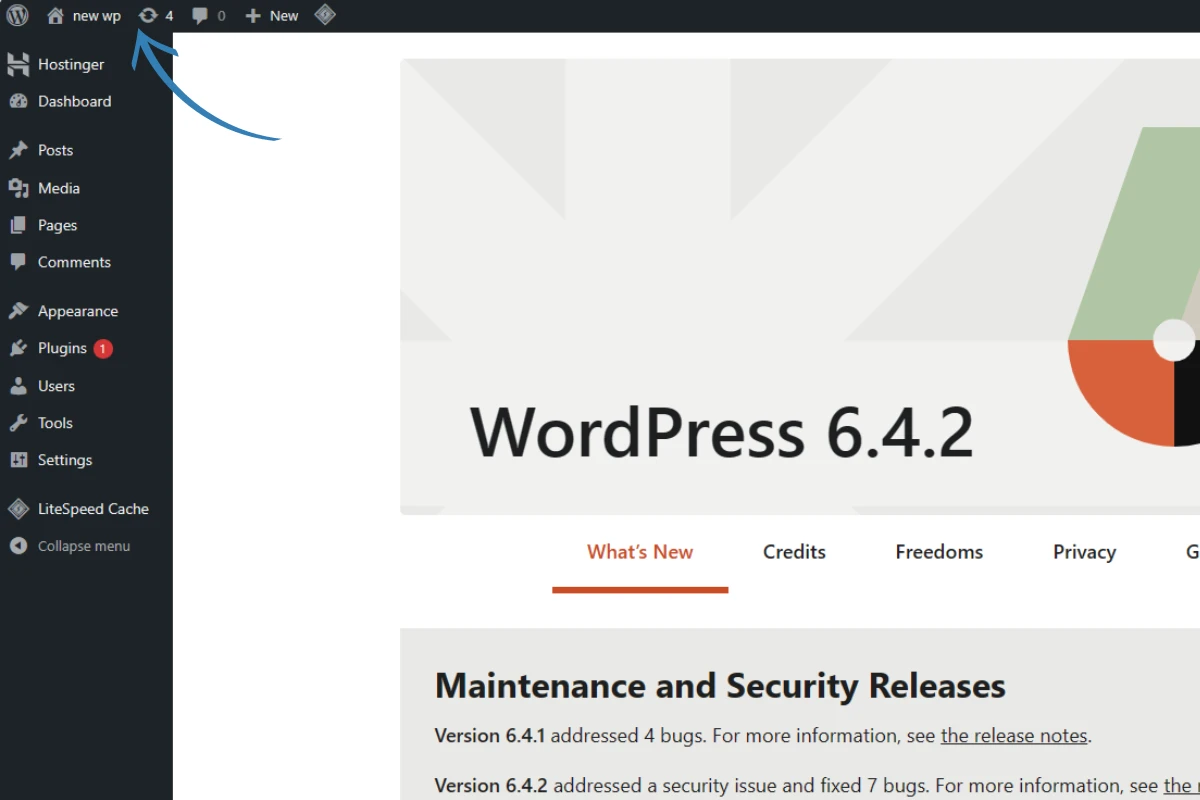
1. WordPress Icon: Located on the far left, clicking on this icon provides quick links to WordPress.org resources, including the official forums, documentation, and feedback sections.
2. Site Name: Next to the WordPress icon, clicking on your site’s name will give you a dropdown menu with direct links to visit the frontend of your site or go to specific sections like themes or widgets.
3. New: This is a rapid-fire tool to create fresh content. Hover over it, and a dropdown menu appears, allowing you to quickly add new posts, media, pages, or users.
4. Comments: This icon, shaped like a speech bubble, provides a quick link to the comments section, showing you at a glance if there are any pending comments that need your attention.
5. Updates: A circular icon, often with a number, alerts you to available updates for WordPress, plugins, or themes. Regularly checking this ensures your site stays updated and secure.
6. User Info: On the far right, you’ll find your username. Hovering over it reveals a dropdown menu where you can edit your profile or log out.
The Quick Access Toolbar is all about efficiency. While it may not be as extensive as the left-hand menu, its power lies in its simplicity. With just a few clicks, you can jump straight to the most frequently accessed areas of your site, saving time and streamlining your tasks.
For those looking to get the most out of their WordPress experience, mastering both the left-hand menu and the Quick Access Toolbar is essential. Together, they offer a comprehensive and efficient interface to manage every facet of your website.
Updates & Maintenance: Keeping Your Site at Its Best
A key aspect of maintaining any WordPress website is ensuring that the core software, along with any themes and plugins you use, are regularly updated. This not only brings new features but also ensures the security and optimal performance of your site.
1. WordPress Updates:
The core WordPress software occasionally receives updates. When an update is available, you’ll see a notification at the top of your dashboard and also in the ‘Updates’ section.
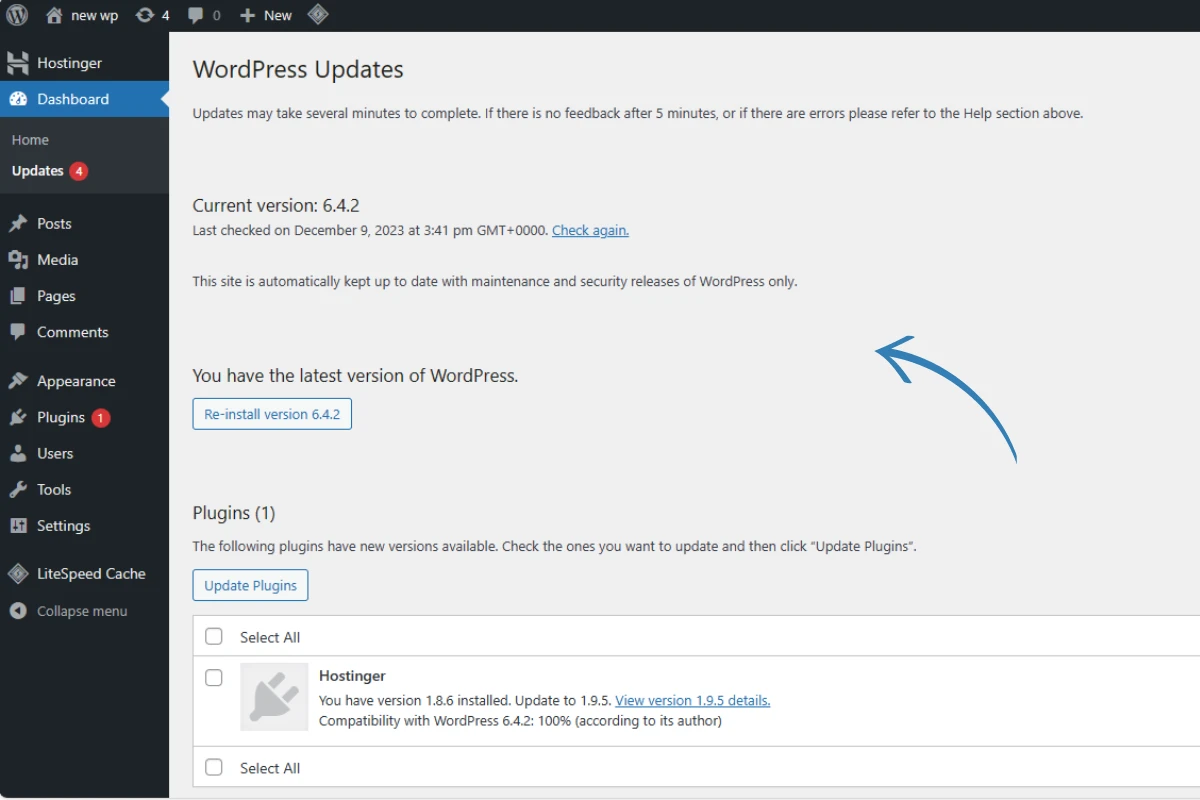
2. Theme & Plugin Updates:
Themes and plugins can get frequent updates based on bug fixes, new features, or security patches. Always make sure to keep them up-to-date to benefit from the latest versions and security improvements.
3. Accessing Updates:
You can view all available updates by navigating to the ‘Updates’ section from either the left-hand menu or the Quick Access Toolbar. This section gives a consolidated view of all updates available, allowing you to update in bulk or selectively.
Additional Tips and Tricks: Enhance Your WordPress Dashboard Experience
While the WordPress dashboard is intuitive, a few additional tips can make your navigation and management tasks even more effortless.
1. Keyboard Shortcuts:
WordPress offers various keyboard shortcuts for tasks like formatting content or moderating comments. Familiarize yourself with these to speed up your workflow.
2. Decluttering the Dashboard:
The initial dashboard might show a lot of meta boxes and widgets. You can customize what appears on your dashboard by clicking on ‘Screen Options’ at the top right. Uncheck any box you find unnecessary to simplify your view.
Conclusion: Mastering the Heart of Your WordPress Site
The WordPress dashboard is the central hub of your website. Familiarizing yourself with its intricacies is vital for effective and efficient site management. By understanding each aspect and customizing it to suit your needs, you can ensure that your website maintenance becomes a seamless process, rather than a daunting task.
For those eager to delve deeper or those who need specialized assistance in understanding the vast landscape of WordPress, remember that experts like those at WPSiteMakers are always available to guide you, ensuring that your WordPress journey is both enlightening and enjoyable.